엑셀/엑셀 일반: 22개의 글
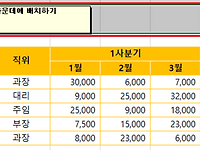 엑셀 병합하지 않고 가운데 정렬하는 방법
엑셀 병합하지 않고 가운데 정렬하는 방법
안녕하세요, 오늘은 엑셀 기능중에 간단한 기능이지만 써먹기 좋은 걸 알려드디려고 합니다. 바로 가운데 정렬하는 방법인데 우리가 알고 있는 단순 가운데 정렬이 아니라 내가 원하는 범위를 설정하여 '병합되진 않지만 가운데로 정렬'하는 방법입니다. 이 기능을 사용해야하는 이유는 병합을 해버리면 행이 하나로 묶여버린거기 때문에 데이터를 편집할 때 다소 불편할 수 있기 때문입니다. 병합을 해버리면 병합을 다시 풀어서 데이터를 조작하는 일이 생길 수 있습니다. 우선, 내가 엑셀 가운데로 정렬하고 싶은 범위를 설정해야 합니다. 위이 예시를 보시면 아시겠지만 전 각 사업장별로 분기별 매출 데이터를 사용했습니다. 제목에 '사업장 분기별 판매실적'이라고 정하고 싶습니다. 그렇다면 2사분기 6월까 열까지 제목이 포함된 범위..
 엑셀 이동옵션 활용해서 빈칸에 0 일괄적으로 입력하기
엑셀 이동옵션 활용해서 빈칸에 0 일괄적으로 입력하기
안녕하세요 오늘은 엑셀 이동옵션을 사용해서 빈칸을 찾아 일괄적으로 내용을 입력하는 방법을 알려드리려고 합니다. 일일이 같은 데이터를 넣는 상황이 있을 때 즉, 여러가지 숫자를 쓰고 100이란 숫자가 그 입력해야 할 숫자 비중의 50%를 차지하는 상황일 때에 나머지 숫자를 쓴 후 100이란 숫자를 쓸 공간을 남겨둔 상태에서 이 방법을 써도 시간이 더욱 단축되지 않나 생각을합니다. 예시로 위와 같이 한 영업팀 각 영업사원에 1월~3월 평균매출을 구하려고 합니다. =Average 함수가 숫자만 입력하기 때문에 빈 공란이 있는 결과값은 "#DIV/0!'이라는 오류값이 출력되는걸 볼 수 있습니다. 그렇다면 저희가 해야할 일은 매출이 없는 곳(빈 공간)을 찾아서 0을 입력하는 방법입니다. 위 예시는 일일이 입력할만..
 엑셀 0 보이게 앞자리 설정하는 방법 정말 간단합니다!
엑셀 0 보이게 앞자리 설정하는 방법 정말 간단합니다!
오늘은 매우 간단하지만 모르는 엑셀 초보들을 위한 꿀팁을 알려드리려고 합니다. 바로 0으로 시작하는 숫자를 입력할 때 문자 텍스트로 인식시켜 결과값을 도출하게 하는 방법입니다. 한번 어떻게 하는지 알아볼까요? 엑셀 강의 관심있는 사람들은 강의도 관심 가져주세요! 전 엑셀에 위에 좌측 사진처럼 결과값을 나타내고 싶습니다. 그래서 0으로 시작하는 숫자 그리고 나누기를 표시했지만 엑셀 마음대로 우측처럼 값을 나타냈습니다. 1로 나타나게 된 이유는 앞에 있는 000이 별로 중요하지 않다고 인식해서 버리고 1로 결과값을 나타낸거구요! 5/3은 자주 쓰이는 날짜로 인식하여 5월 3일로 결과값을 나타낸겁니다. 그렇다면 우리는 이걸 어떻게 해결할까요? 엑셀 0으로 시작하는 숫자를 나타내기 위한 방법은 '작은 따옴표'를..
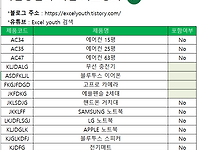 엑셀 여러 셀에 일괄입력하는 방법
엑셀 여러 셀에 일괄입력하는 방법
오늘은 여러 셀에 같은 값을 한번에 입력할 수 있는 방법을 알려드리려고 합니다. 너무나 간단합니다. Ctrl과 Enter만 알면 누구나 할 수 있는 방법입니다. 이 방법을 모른다면은 일일히 엑셀 복사 붙여넣기를 해야하지만! 그렇게하면 번거롭고 시간이 많이 걸리기 때문에 간단하게 알려드리겠습니다. 예시 위에 예시를 보시면은 우측에 초록색 음영이 보이시죠? 전 이곳에 일괄적으로 YES를 입력할겁니다. 그렇다면 엑셀 여러셀에 한번에 입력하는 방법은 어떻게 할까요? 먼저 Ctrl 을 누른 상태에서 일괄적으로 입력하고자하는 셀을 선택을 합니다. Ctrl을 누른상태로 셀 클릭을하면 연속클릭이 가능합니다. 그렇게 클릭을 했다면은 일괄적으로 입력하고자하는 내용 'YES'를 입력한 상태에서 'Ctrl + Enter'를 ..
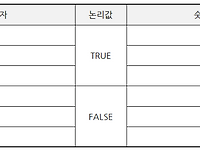 엑셀 데이터 문자와 숫자에 대해서 알아보자!
엑셀 데이터 문자와 숫자에 대해서 알아보자!
오늘은 기본적인 정보를 알려드리려고 합니다. 엑셀은 단순하게 값들을 일렬적으로 인식하는게 아니라 데이터를 크게 문자, 숫자로 나눌 수 있습니다. 그럼 문자, 숫자에는 어떤게 속해있을까요? ▶문자 : 한글, 한자, 영어를 비롯한 문자가 기본이되는 특수문자, 기호, 등이 포함됩니다. ▶숫자 : 날짜, 시간, 통화, 백분율 등이 포함됩니다. 그렇다면 문자, 숫자를 더 정확하게 구분하는 방법을 예시와 함께 설명드려보도록 하겠습니다. 아래 예시를 보면서 더 정확하게 설명드리겠습니다. 엑셀 데이터 문자, 숫자 구분은 쉽게 구분할 수 있는데 그것은 바로 '정렬 위치'로 확인을 할 수 있습니다. 기본적으로 문자를 입력하면 왼쪽정렬, 숫자를 입력하면 오른쪽 정렬이됩니다. 그리고 논리값 TRUE, FALSE는 가운데 정렬..
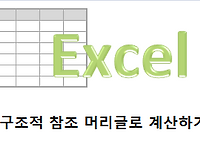 엑셀 머리글 참조로 계산 구조적 참조 계산하기
엑셀 머리글 참조로 계산 구조적 참조 계산하기
엑셀 머리글 행의 이름을 이용하여 계산하기 엑셀 문서에서 표를 작성할때 매출표등에서 테두리의 색상과 셀색을 바구는 것만이 아니라 표의 머리글 행의 이름을 이용하여 수식을 작성할수 있습니다. 계산할때 숫자가 있는 셀을 마우스로 클릭하지 않고 자동으로 행의 머리글을 이용하여 작성하는 방법을 알아보겠습니다. 아래의 간단한 엑셀 문서 '판매 현황'이란 예제를 들어 설명해 보겠습니다. 행의 머리글은 '품명', '판매총금액', '제조원가', '판매이익', '점유율' 이렇게 되어 있습니다. 판매이익과 점유율 사이에 '이익율'을 머리글행의 이름을 이용해 구해 보겠습니다. 먼저 표를 예쁘게 만들어줍니다. 머리글을 포함하여 표를 만들 범위 즉 데이터가 있는 범위를 마우스로 드레그 한후 [홈]=>[표서식]을 클릭한후 적당한..
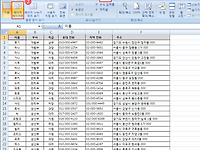 엑셀 머리글 바닥글 인쇄하기
엑셀 머리글 바닥글 인쇄하기
엑셀(EXCEL) 머리글 바닥글 작성하는 방법 엑셀은 워크시트가 셀로 구성되어 있어 한글 같은 워드프로그램처럼 용지에 맞게 문서를 작성할 수 없습니다. 셀을 무제한으로 작성할수 있기 때문이죠. 작성한 문서를 프린트 할때 머리글과 바닥글을 입력하여 출력하는 방법을 알아보겠습니다. 아래처럼 데이터가 많은 주소록이 있다고 가정하고 주소록의 머리글과 바닥글을 작성하여 봅니다. 엑셀 상단의 메뉴중에 [보기]=>[페이지레이아웃]을 클릭하여 줍니다. 그러면 아래처럼 워드프로세서처럼 편집 용지가 보이게 됩니다. '머리글'이라고 되어 있는 중간 부분 을 클릭하면 머리글을 작성할 수 있습니다. '주소록'이라고 작성합니다. 머리글은 중간도 있지만 왼쪽과 오른쪽에도 각각 내용을 작성할수 있습니다. 또 상단메뉴의 [디자인]=>..
 엑셀 필드명이 계속표시되도록 틀고정 사용하기
엑셀 필드명이 계속표시되도록 틀고정 사용하기
엑셀 항목이나 순번을 계속보이게 틀고정 사용하기 엑셀에서 데이터가 많아 한페이지나 한 화면을 넘어가게 많아 화면을 아래로 이동하면 맨위의 첫행 제목이나 항목등이 보이지 않게 되어 항목의 이름을 보기 위해서는 위아래로 이동하여 보게 되는데요 이게 여간 불편하지 않습니다. 이런경우에 [틀고정]을 사용하면 위아래로 이동시 계속하여 필드명 즉 제목이나 항목명을 계속 표시되게 할수 있습니다. 첫행을 고정하거나 첫열 또는 원하는 위치에서 워크시트의 셀을 고정할수 있습니다. 먼저 첫행을 고정하는 방법을 간단히 알아보겟습니다. 엑셀의 상단메뉴 [보기]=>[틀고정]=>[첫행고정]을 누르면 시트의 1행이 고정이 되어 화면을 아래로 내려보아도 예시에서의 '구분,코드,품목,....'등의 항목명이 움직이지 않고 계속 보여집니다..
 엑셀 시트 잠금으로 내용을 수정하지 못하게, 부분수정
엑셀 시트 잠금으로 내용을 수정하지 못하게, 부분수정
엑셀 워크시트의 수정할 부분 남기고 잠금으로 시트 보호하기 다른 사람이 엑셀 문서를 수정하지 못하게 수식이나 내용을 보호하면 수식이나 내용을 지울수 없습니다. 문서 시트의 일부 입력하는 부분만 남기고 시트를 잠금 보호하는 방법을 알아보겟습니다. 이렇게 하면 문서, 창 등도 암호를 지정하여 수정, 복사, 이동의 제한을 할수 있습니다. 엑셀에서 워크시트는 [셀서식] 대화상자의[보호]탭에서 셀을 잠그면 내용을 수정하지 못하도록 설정할수 있습니다. 거래명세서등과 같이 거래 내용만 수정할수 있게 하는 방법입니다. 아래의 거래명세서를 예제로 들어 보겠습니다. 시트가 잠금으로 보호되더라도 내용을 수정할수 있게 품명,규격, 수량,단가 부분을 잠금 해제가 되도록 하려면 잠금해제할 B11셀부터 O16셀까지 드레그하여 선택..
 엑셀 셀에 참조되고 있는 참조 셀 추적하기
엑셀 셀에 참조되고 있는 참조 셀 추적하기
엑셀 셀에 참조되어 있는 셀을 연결선으로 수식의 셀 추적하기 엑셀에서 수식이 복잡하게 연결되어 있는 경우 셀의 참조된 셀을 찾기가 어렵습니다. 이런 경우에는 참조된 수식을 눈으로 확인하는 것보다 화살표로 연결된 셀을 표시하여 주면 찾기가 더욱 쉬워집니다. [참조하는 셀 추적]이나 [참조되는 셀 추적] 메뉴를 이용하면 표시선을 표시할수 있습니다. 아래의 도표에서 우측 사과의 합계금액에 해당하는 G3셀을 클릭하고 상단메뉴 [수식]=> 수식분석 그룹의 [참조되는 셀 추적]을 클릭합니다. 참조되는 셀 추적이 되는 G3셀의 참조 A3:A11셀과 사과에 해당되는 F3셀, 금액을 합계할 D3:D11 셀을 참조하는 것을 알수 있습니다. 화살표로 표시되고 있는 부분을 보시면 됩니다. 이번에는 품목이 '사과'인 셀이 참조..