엑셀 입력값에 따른 셀 색 다르게 채우기
엑셀에서 입력값에 따른 색 다르게 채우는 방법
엑셀에서 입력된 값에 따라 입력된 셀의 색이 다르게 채워지는 방법을 알아봅니다.
조건부 서식을 이용한 방법인데요 조건부 서식중 '셀 강조 규칙' '다음 값의 사이에 있음'을 이용해
볼께요. 입력값이 얼마까지는 노란색, 입력값이 얼마까지는 파란색, 이런식으로 말입니다.
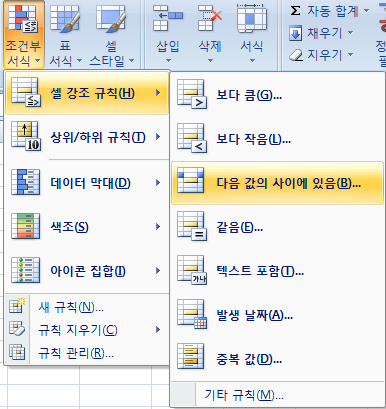
조건을 걸어 색을 달리 셀에 채워보는 방법을 알아 볼께요
조건은 입력값이 100부터 1,000까지는 노랑, 1,001~2,000까지는 파랑, 2,001~3,000까지는 초록
이 조건이 조건이 됩니다.
입력값을 입력할 D3셀은 선택하고 풀다운 메뉴 [홈]=>[조건부서식]=>[셀강조규칙]=>[다음 값의
사이에 있음] 을 클릭하여 줍니다. ※ 조건이 3가지 이므로 D3셀에 조건부 서식을 3개를 넣습니다.
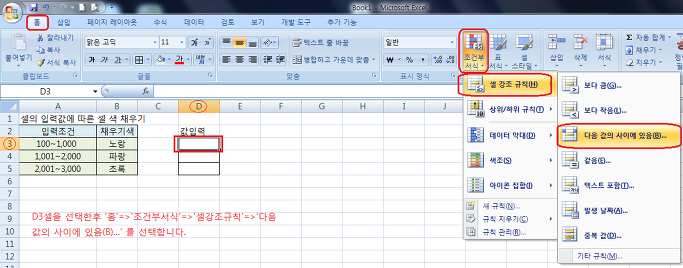
해당범위를 넣습니다. '100' 그리고 '1000' 적용할 서식에서 '사용자 지정 서식'을 선택하여 줍니다.
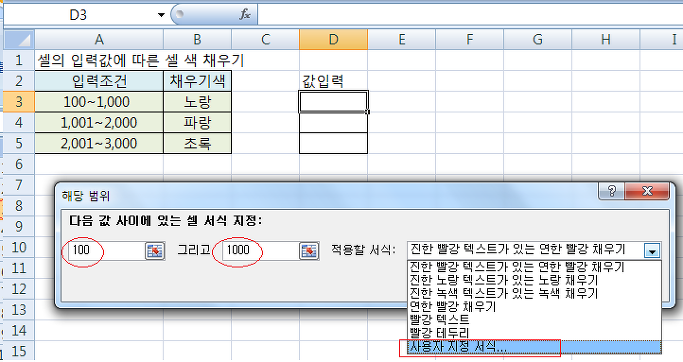
사용자지정서식을 클릭하며 아래처럼 '셀서식' 메뉴가 나오게 되는데요 여기서 '채우기'탭을 클릭
하여 채우기할 색을 선택합니다. 100~1000 사이이므로 노란색을 선택하고 확인을 눌러주고,
해당범위 화면에서 다시 확인을 눌러 줍니다.
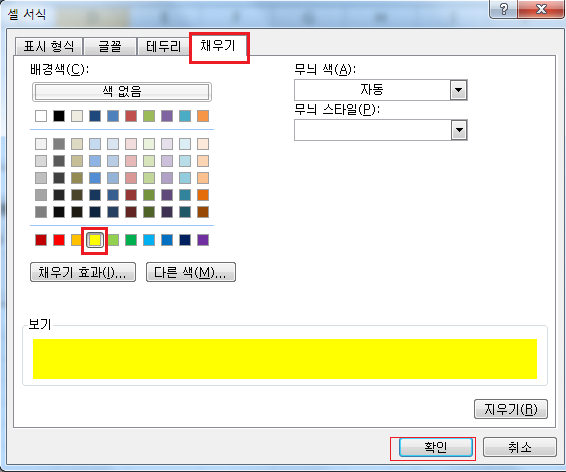
위에서 노랑색에 해당하는 조건을 넣었으므로 다시 1,001~2,000에 해당하는 파란색 조건을 넣어줍
니다. D3셀에서 [홈]=>[조건부서식]=>[셀강조규칙]=>[다음 값의사이에 있음]을 클릭하여 줍니다.
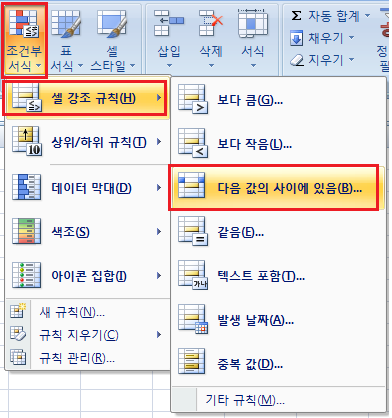
해당범위에 1001과 그리고 2000을 입력한뒤 적용할 서식을 '사용자 지정 서식'을 선택하고
'셀서식'에서 '채우기'탭을 클릭하여 '파란색'을 선택하여 확인을 클릭하여줍니다.
그러면 1001~2000에 해당하는 파란색 채우기 조건이 입력이 됩니다.
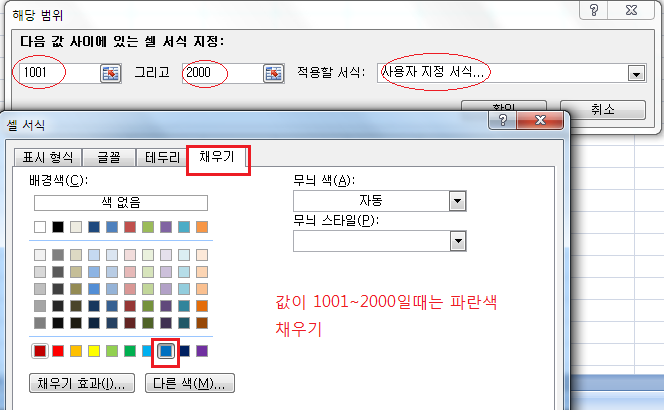
3번째 조건을 입력하기 위해 D3셀에서 [홈]=>[조건부서식]=>[셀강조규칙]=>[다음 값의사이에 있음]
을 클릭하여 줍니다. 3가지 조건의 조건부 서식을 3번 입력하는 겁니다.
해당범위를 2001, 3000을 입력하고 채우기 조건인 초록색을 선택하고 확인을 눌러줍니다.

D3셀에 3가지의 색에 해당되는 조건이 입력이 완료되었습니다. 여러개의 셀에 입력을 위해 D3셀을
드레그하여 입력할 셀만큼 복사하여 줍니다. 서식이 함께 복사가 되겠지요
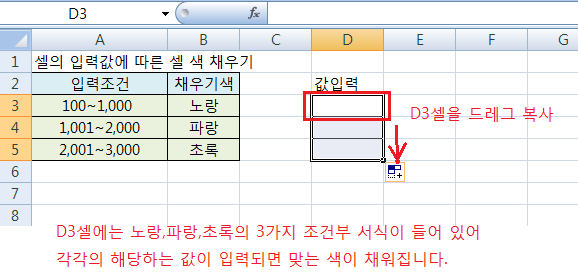
서식이 복사된 셀에 값을 입력하여 보며 입력된 값에 따라 셀의 색이 다르게 채워지는 것을 확인할 수
있습니다. 입력조건이 100~3000까지의 조건에서 벗어나게 되면 색이 채워지지 않은 것을 볼수 있습
니다.
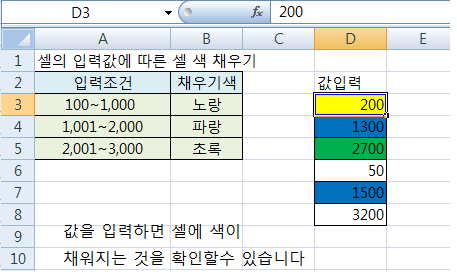
조건부 서식을 이용하면 입력된 값에 바로 그래프를 표현할수 있으며, 신호등표시, 화살표표시등
입력된 값에 따라 다양한 아이콘등을 표시하여 볼수 있습니다.

일반적으로 숫자만 되어 있는 셀을 확인하는 것보다 그래프, 화살표등을 색을 넣어 확인할수 있으니
문서를 좀더 직관적으로 작성 확인할수 있겠지요.
출처: https://juke.tistory.com/100?category=516460 [Basic]
'엑셀 > 엑셀 일반' 카테고리의 다른 글
| 엑셀, 글자수를 세어주는 LEN함수와 글자를 변환하는 SUBSTITUTE함수 (0) | 2021.12.15 |
|---|---|
| 엑셀 문자 합치기 PHONETIC 함수 (0) | 2021.12.15 |
| 엑셀 특정값에 따른 셀의 자동 입력 자동 셀색 채우는 방법 (0) | 2021.12.15 |
| 엑셀에서 중복된 항목을 제거하려면 (0) | 2021.12.15 |
| 엑셀에서 숫자를 날짜 시간으로 바꾸는 방법 (0) | 2021.12.15 |
| 엑셀 범위내의 값만 입력 범위초과값 입력 금지 방법 (0) | 2021.12.15 |
| 엑셀에서 숫자를 한글 또는 한자로 변환하기 (0) | 2021.12.15 |
| EXCEL (엑셀) 함수, 여러가지 조건의 계산 배열수식 알아보기 (0) | 2021.12.15 |