[AWS] EC2 (2) - 윈도우에서 EC2 인스턴스 접속하기
인스턴스는 가상머신이기 때문에 터미널 툴을 사용하여 접속해야 합니다.
터미널 툴은 많지만 여기서는 PuTTY를 사용하려고 합니다.
( PuTTY 설치는 여기에서 설치를 해주시고, EC2 인스턴스 생성은 [AWS] EC2 (1) - EC2 인스턴스 생성하기를 참고해주세요. )
PuTTY를 설치하면 puttygen 실행 파일도 같이 설치가 되었을 것입니다.

1. puttygen으로 .pem 파일 변환
인스턴스를 생성할때 키 페어를 생성하는 부분에서 다운로드 한 .pem파일을 실행하기 위해 puttygen을 사용합니다.
puttygen을 통해 .pem 파일을 .ppk 파일로 변환하도록 하겠습니다.
다시 한 번 말씀드리지만 키 페어는 절대 외부에 노출되서는 안됩니다 !
1)

- puttygen 파일 실행
- 상단 탭 Conversions
- Import Key 클릭
- .pem파일이 존재하는 폴더에서 .pem파일을 클릭
2)


- "Save private key" 버튼 클릭
- .ppk 파일을 생성
그리고 이제 puttygen 프로그램을 닫아주셔도 됩니다.
2. putty로 인스턴스 접속
1) EC2 퍼블릭 IP 확인

EC2 인스턴스를 보시면 "IPv4 퍼블릭 IP"를 확인할 수 있는데, 이는 인스턴스의 공인 IP입니다.
해당 IP을 복사해주세요.
2) IP 입력

Host Name에 복사한 IP를 붙여넣기 합니다.
3) Auth
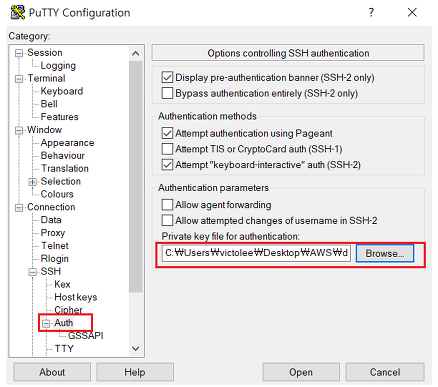
좌측의 Auth 탭으로 이동하여, puttygen으로 생성한 .ppk파일을 등록해줍니다.
4) 세션 저장
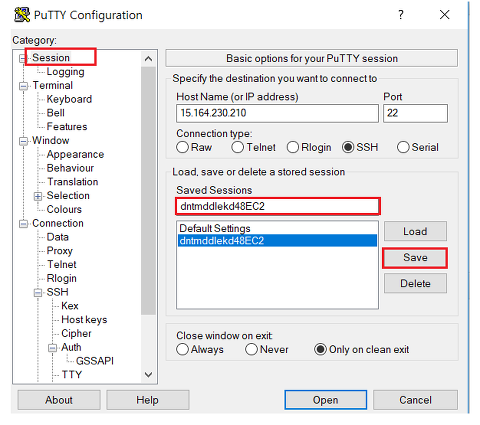
인스턴스에 접근할 때 마다 위의 과정을 반복해주는 것은 불필요하므로, 지금까지의 설정 정보를 저장합니다.
다음에 접속할 때는 세션 클릭 후, Load를 통해 설정정보를 불러온 후 Open 해주시면 됩니다.
5) 접속
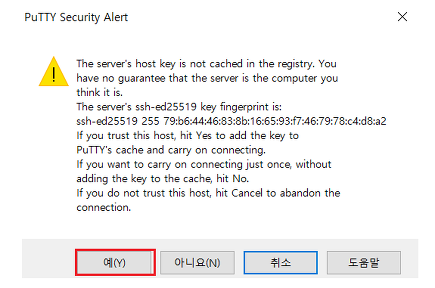
Open을 하면, "서버를 신뢰 하겠는지 묻는" 경고창이 뜨면데 "예"를 클릭하면 됩니다.
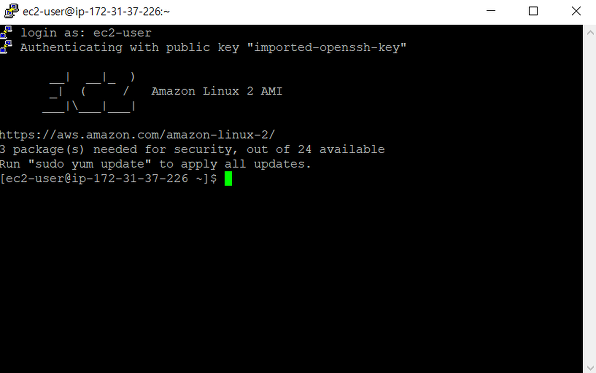
그러면 login 아이디를 입력하라고 하는데, ec2-user를 입력하고 엔터를 치면 로그인이 됩니다.
이제 인스턴스에 접속했으므로 가상 서버를 관리할 수 있게되었습니다.
이상으로 터미널을 통해 인스턴스에 접속하는 방법에 대해 알아보았습니다.
인스턴스는 중지했다가 다시 실행하면, 퍼블릭 IP가 변경되기 때문에 터미널에서 접속할 때 IP 설정을 변경해줘야 하는 문제가 있습니다.
이를 해결하기 위해서는 고정 IP를 할당하게 해주는 AWS Elastic IP(EIP) 서비스를 사용하면 됩니다. ( 참고 )
'AWS > AWS - EC2(Elastic Compute Cloud)' 카테고리의 다른 글
| [AWS] EC2 (3) - Elastic IP (EIP) (0) | 2022.06.10 |
|---|---|
| [AWS] EC2 (1) - EC2 인스턴스 생성하기 (0) | 2022.06.10 |