엑셀/엑셀 TIP: 13개의 글
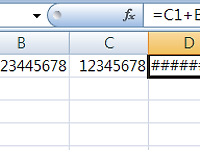 엑셀 수식 오류 발생 내용
엑셀 수식 오류 발생 내용
엑셀 수식 오류 발생 원인 알아보기 엑셀에서 어떤 수치에 대해 셀에 수식을 작성하였는데 오류가 발생하는 경우가 있습니다 수식이 잘못되었을 경우 자세히 보면 오류가 나는 유형이 각기 다릅니다. 원인에 따라 오류내용의 표시가 다르게 나타나지요. ####, #NAME?,#DIV/0 ........등 이처럼 오류의 내용이 다르기 때문에 엑셀에서는 오류 유형에 따라 표시를 다르게 하여 줍니다. 오류내용=> ######### 이건 오류라기 보다는 데이터의 길이가 셀넓이보다 길어 나타내는 내용으로 셀의 넓이를 넓게 해주면 값이 모두 보여지게 됩니다. 오류내용=> #NAME? 이 오류는 이름이 잘못되어 이싸는 오류내역 표시인데요 정의된 이름이 없거나 함수를 잘못 사용하였는지 확인하여 줍니다 아래 오류는 SUM함수 인수..
Excel 파일 문서를 PDF로 저장하는 방법 알아보기 많이 사용하는 엑셀 문서를 PDF로 변환하는 방법을 알아보겠습니다 더불어 엑셀 시트 여러장을 한번에 PDF로 변환할 수도 있습니다. 발주처나 다른회사등에 문서를 보낼때 보완이나 수정등의 이유로 PDF로 변환하여 보내지기도 합니다. 아래 그림에서 왼쪽의 견적서 엑셀 문서를 오른쪽 그림의 PDF 문서 파일로 변환하여 저장하는 방법을 알아봅니다. 견적서 양식을 작성후 왼쪽 상단의 엑셀 로고를 눌러 => 다른이름으로 저장=>PDF 또는 XPS(P)를 눌러줍니다. 아래처럼 대화상자가 나타나면 파일이름을 입력한후 게시를 누르면 현재의 문서가 PDF파일 형식으로 저장됩니다. 만약 PDF로 변환할 엑셀문서에 시트가 여러장일경우 하나씩 하나씩 전환하면 시간이 많이 ..
 Excel Tip 엑셀 유용한 단축키
Excel Tip 엑셀 유용한 단축키
Excel [알아두면 유용한 단축키 알아보기] 엑셀 문서 작성시 마우스로 풀다운 메뉴나 상단에 기본적으로 놓여진 아이콘을 클릭하여 문서를 작성 하게 됩니다. 엑셀에서 많이 사용되는 기능들을 단축키를 사용하여 작성하면 좀더 빠르게 작성할수 있는데요 단축키를 몇가지 알아보겠습니다 아래 그림처럼 "EXCEL" 이란 글짜를 굵게, 기울여서, 밑줄 이런식으로 작성할때 일반적으로 메뉴에서 마우스로 클릭하여 작성하기도 하지만 Ctrl키를 누른후 각각에 단축번호를 누르는 단축키를 이용하기도 합니다. Ctrl+2는 굵게, Ctrl+3는 기울여서, Ctrl+4는 밑줄 이런식으로 사용할수 있습니다. 문서작성중에 Alt키를 누르면 아래처럼 메뉴 단축키가 보이게 되는데요 일일이 기억할 수 없으니 단축키를 보고 해당기능에 대한 ..