엑셀독학: 6개의 글
 엑셀 자동완성 기능끄기 옵션에서 쉽게 해제하자!
엑셀 자동완성 기능끄기 옵션에서 쉽게 해제하자!
안녕하세요 오늘은 엑셀중에 귀찮을 수도 있는 기능을 해제하는 방법을 알려드리려고 합니다. 그것은 바로 엑셀 자동완성 기능을 해제하는 방법입니다. 가끔 내가 시트에 썼던 텍스트의 앞자리를 똑같이 썼을 때 이미 썼던 텍스트가 자동완성 되도록 하는 경우가 있습니다. 예를들어 내가 데이터 중에 '사자머리'를 입력했는데 그 다음 내용을 '사자발'을 쓰려고 했습니다. 하지만 귀찮게 계속 사자머리 텍스트가 자동완성 기능으로 인해 활성화됩니다. 그렇다면 많이 귀찮겠죠? 그래서 자동완성에 대해서 설명드리면서 기능을 끄는방법을 알려드리려고 합니다. 위에 예시를 보시면 제가 설명드리려했던 말이 바로 이겁니다. 반품사유에 '작동오류'라는 텍스트를 입력하고 싶은데 첫번째 사진을 보면은 미리 작성한 '작동불량'이라는 텍스트가 자..
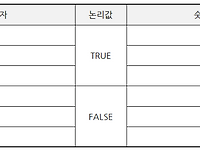 엑셀 데이터 문자와 숫자에 대해서 알아보자!
엑셀 데이터 문자와 숫자에 대해서 알아보자!
오늘은 기본적인 정보를 알려드리려고 합니다. 엑셀은 단순하게 값들을 일렬적으로 인식하는게 아니라 데이터를 크게 문자, 숫자로 나눌 수 있습니다. 그럼 문자, 숫자에는 어떤게 속해있을까요? ▶문자 : 한글, 한자, 영어를 비롯한 문자가 기본이되는 특수문자, 기호, 등이 포함됩니다. ▶숫자 : 날짜, 시간, 통화, 백분율 등이 포함됩니다. 그렇다면 문자, 숫자를 더 정확하게 구분하는 방법을 예시와 함께 설명드려보도록 하겠습니다. 아래 예시를 보면서 더 정확하게 설명드리겠습니다. 엑셀 데이터 문자, 숫자 구분은 쉽게 구분할 수 있는데 그것은 바로 '정렬 위치'로 확인을 할 수 있습니다. 기본적으로 문자를 입력하면 왼쪽정렬, 숫자를 입력하면 오른쪽 정렬이됩니다. 그리고 논리값 TRUE, FALSE는 가운데 정렬..
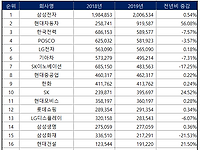 엑셀 조건부 서식 - 이상/이하 값 설정하여 크고 작은값 셀 서식 적용
엑셀 조건부 서식 - 이상/이하 값 설정하여 크고 작은값 셀 서식 적용
위는 엑셀 조건부 서식 이상/이하 값을 찾기 위해 만든 예시입니다. 전 데이터 중에서 '전년비 증감' 값을 가지고 조건부 서식을 설정하려고 합니다. 0%를 기준으로 '0%보다 큼' 또는 '0%보다 작음'을 설정해서 조건에 맞는 셀을 찾아서 서식을 적용하는 방법을 알려드리고 설명하겠습니다. 우선 제가 설정하고자하는 데이터를 설정합니다. 전년비 증감 값만 선택해도 되구요 아니면 F열을 전체 선택해도 될 것 같습니다. 설정 후에 '홈-조건부서식-셀 강조규칙- 보다큼(또는 보다 작음)'을 설정하시면 됩니다. 우선 '보다 큼'으로해서 0%보다 큰 값을 조건으로 걸어서 셀 서식을 적용해보도록 하겠습니다. 위에 예시를 보시면은 '다음 값보다 큰 셀의 서식 지정/다음 값 보다 작은 셀의 서식 지정'이 보입니다. 0으로..
 엑셀 조건부 서식 - 중복값 찾아서 표시하기
엑셀 조건부 서식 - 중복값 찾아서 표시하기
2019년 거래처 판매매출 기록을 가지고 예시를 해보도록하겠습니다. 전 회사명 중복값을 찾아보려고 합니다. 당연히 조건부 서식을 적용할 데이터는 회사명 또는 C열이겠죠? 그렇다면 C열을 선택 한 후 '홈-조건부서식-셀강조규칙-중복값'에 들어갑니다. 중복에 들어가시면은 '다음 값을 포함하는 셀의 서식 지정'이라는 창이 있습니다. 자동적으로 '중복'이라는 값은 설정이 되고 '적용할 서식'을 선택할 수 있습니다. '진한 빨강 텍스트가 있는 연한 빨강채우기부터 사용자 지정 서식'까지 쭉 있습니다. 초기값으로 '진한 빨강 텍스트가 있는 연한 빨강 채우기'가 있습니다. 그 결과값은 아래처럼 중복된 값들을 찾아서 서식을 설정해줍니다. 그렇다면 난 세팅된 값들말고 내가 원하는 셀 서식으로 설정을 하고싶다면 어떻게 해야..
 엑셀 조건부서식 - 특정단어 지정해서 셀 적용하기
엑셀 조건부서식 - 특정단어 지정해서 셀 적용하기
위에 예시를 설명드리겠습니다. 20대 기업 2018년, 2019년 매출액 및 전년비 증감에 대한 데이터를 만들었습니다. 이 데이터를 가지고 특정 기업 '삼성 또는 현대' 특정 단어가 포함된 셀 서식을 적용하려고 합니다. 그럼 아래 적용 예시를 핱번 설명드리도록 하겠습니다. 우선 조건을 걸고자하는 데이터를 설정 한 후 '홈 - 조건부 서식 - 텍스트포함'에 들어갑니다. 텍스트 포함에 들어가게되면은 적용하고자 하는 단어 넣는 부분과 적용할 서식 부분이 있습니다. 전 우선 '삼성'이 들어간 텍스트 셀을 찾아서 '진한 빨강 텍스트가 있는 연한 빨강 채우기' 서식을 적용하려고 합니다. 위에처럼 적용한 후 확인을 누르면 어떤 결과값이 나타날까요? 위와 같이 '삼성전자, 삼성생명, 삼성화재' 앞에 '삼성'이 들어가 ..
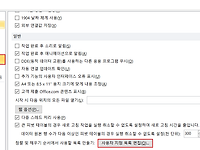 엑셀 자동 채우기 목록 설정
엑셀 자동 채우기 목록 설정
오늘은 엑셀 자동 채우기 목록 설정하는 방법을 알려드리려고 합니다. 말 그대로 내가 자주 사용하는 텍스트 목록을 설정하는 겁니다. 더 쉽게 설명을 드려서 엑셀 작업 중에 "서울, 대전, 대구, 부산, 제주도"를 일렬적으로 사용하는 빈도수가 높을 때 사용할 수 있습니다. 또는 학교 선생님이 자주 사용하는 과목이 있다면 "국어, 영어, 수학, 중국어" 이렇게 일렬적인 데이터를 입력할 때 설정할 수 있는 기능입니다. 그렇다면 아래 예제를 보면서 설명을 드리도록 하겠습니다. 1. [파일-탭-옵션]에 들어가신 후 [고급 - 사용자 지정 목록 편집]이라는 항목을 클릭을 합니다. 2. 사용자 지정 목록 창이 활성화 됩니다. 내가 사용하고자하는 엑셀 자동 채우기 목록을 '목록 항목(E)'에 입력을 한 후 '추가(A)를..