엑셀 데이터 내가 원하는 위치에 특정문자 입력 및 표시하기

위 예시를 보면서 3가지 결과값을 보여드리려고 합니다. 이름/근무처/판매수량의 예시를 할겁니다. 엑셀 데이터 내가 원하는 위치에 특정 문자 표시하는 방법은 '셀서식-표시형식-사용자 지정'에서 설정을 하는데 예시와 함께 살펴보도록 하겠습니다.
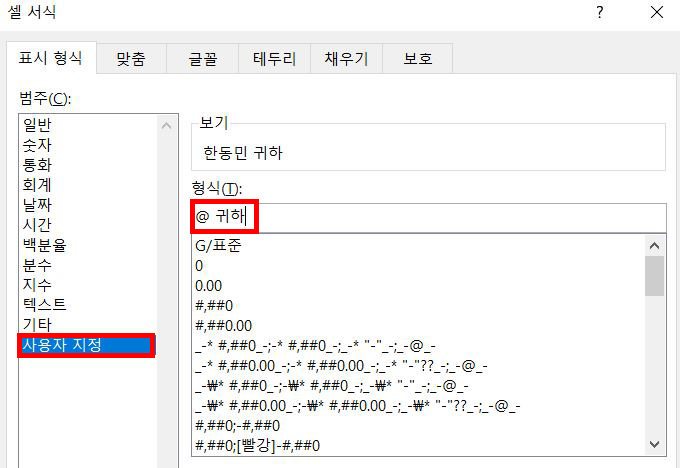
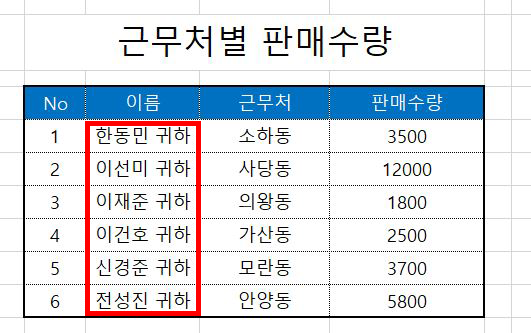
첫번째로 이름에 제가 원하는 데이터를 넣어보려고 합니다. 기존에 있던 이름 데이터에 '귀하'라는 글씨를 넣으려고 합니다. 우선 원하는 데이터를 선택 한 후 우측 마우스클릭을해서 '셀서식 - 사용자지정'에 들어가신 후 '@ 귀하'라고 입력을 합니다. 그렇게되면 '@(텍스트) + 귀하'로 인식해서 우측처럼 '한동민 귀하, 이선미 귀하~'처럼 결과값이 생성됩니다.
만약에 귀빈에게 무엇을 보내야하는 주소록 리스트가 있는데 이름만 있을 경우 이런식으로 뒤에 귀하를 붙여 존칭으로 바꾸면 빠르게 작업을 해결 할 수 있겠죠?
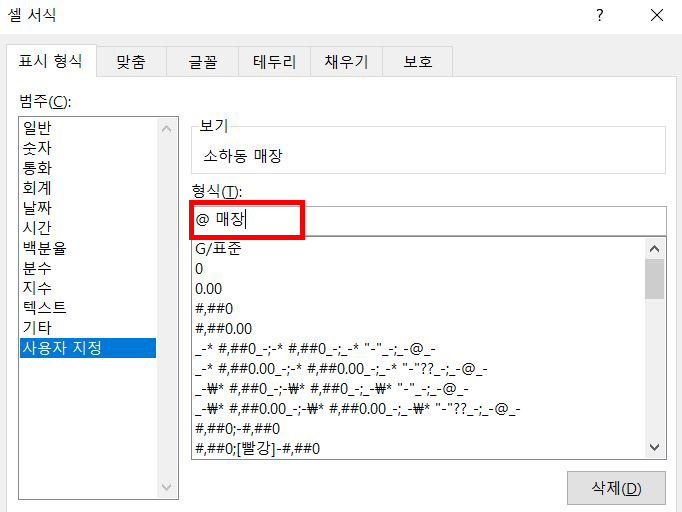
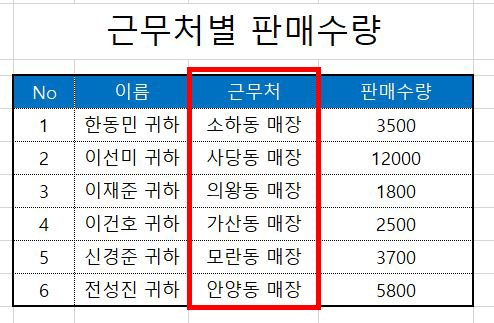
위랑 동일하게 근무처 뒤에 매장을 붙이고 싶습니다. 원 데이터가 소하동이였다면 뒤에 '매장'을 붙여 '소하동 매장'의 결과값이 나오게 하려고 합니다. 그렇다면 위와 동일하게 셀서식-사용자지정에 '@ 매장'으로 입력을 하면 위와 같은 결과값이 나옵니다.
그럼 응용퀴즈입니다.
'@매장'으로 중간을 띄지 않고 입력했다면 결과값은 어떻게 나올까요? '소하동 매장'이 아닌 붙어서 '소하동매장'으로 결과값이 나타나겠죠?
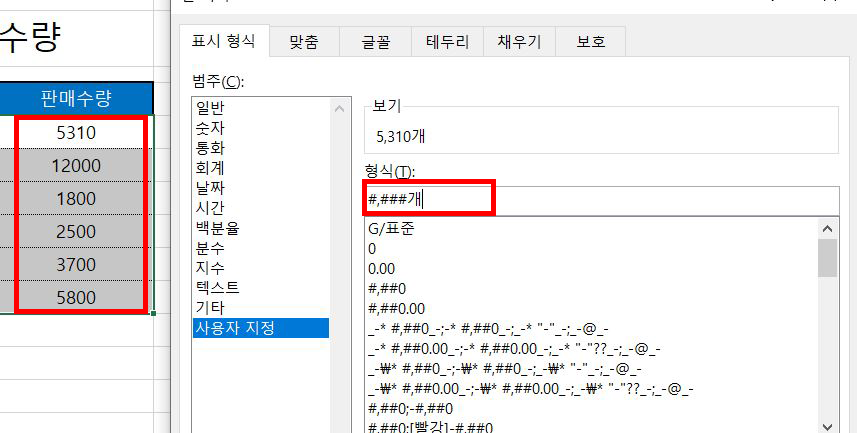
그렇다면 숫자가 있다면 어떤식으로 사용자 지정을 설정해야 할까요? 위에 보면은 숫자만 있습니다. 전 숫자 뒤에 '개'를 붙이고 싶은데 사용자 지정은 '#,###개'로 작성을 하면 됩니다. 텍스트와 무슨 차이일까요? 텍스트를 작성했을 때는 '@'을 사용했다면 숫자 인식을 할때에는 '#'을 입력하시면 됩니다.
여기서 한가지 팁이 있다면 '5,365'라는 숫자가 있습니다. 만약에 '#,##0개'로 작성을 했다면 결과값은 어떻게 나올까요? '5,350'으로 결과값이 나옵니다. 결과값은 아래에 있습니다. 이상 엑셀 데이터 내가 원하는 위치에 특정문자 입력 및 표시하기 포스팅이였습니다.
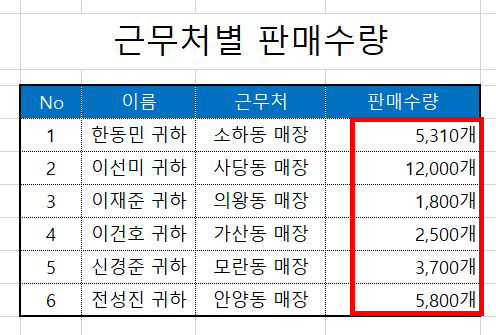
'엑셀 > 엑셀 TIP' 카테고리의 다른 글
| 엑셀 인쇄 페이지설정으로 1페이지 인쇄하는 방법 (0) | 2022.01.12 |
|---|---|
| 엑셀 보이는 셀만 복사하는 방법(이동옵션 활용) (0) | 2022.01.12 |
| 엑셀 자동고침 목록상자 추가 및 변경방법 (0) | 2022.01.12 |
| 엑셀 자동완성 기능끄기 옵션에서 쉽게 해제하자! (0) | 2022.01.12 |
| 엑셀 자동 채우기 목록 설정 (0) | 2022.01.03 |
| 엑셀 자동고침 삭제 및 등록하는 방법 (0) | 2022.01.03 |
| 엑셀 가상 분석 목표값 찾기 (0) | 2021.12.17 |
| 엑셀 두개의 워크시트 동시에 나란히 보기 (0) | 2021.12.17 |