엑셀 자동고침 목록상자 추가 및 변경방법
이번 포스팅에서는 엑셀 자동고침 목록상자 추가 및 변경하는 방법에 대해서 알려드리려고 합니다. 가끔 엑셀을 하다가 텍스트를 입력했는데 입력한 값과 다른 결과값이 나타날 때가 있습니다. 엑셀 자동고침 목록을 지정해놨기 때문일 수 있습니다. 그렇다면 엑셀 자동고침 옵션에서 자동값을 수정 및 등록하는 방법에 대해서 설명드리겠습니다.
설정값 입력해보기
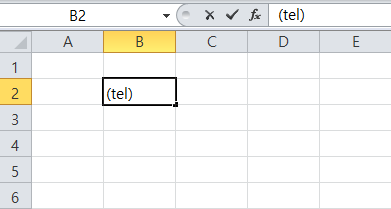

엑셀은 기본적으로 등록 돼 있는 자동입력값이 있습니다. 예를들어 (tel)을 입력하면은 ☎ 이렇게 전화기 표시의 특수문자가 결과값으로 나타납니다. 이건 엑셀 자동고침 옵션에서 설정을 했기 때문입니다. 그렇다면 어떻게 수정해야 할까요?
엑셀 자동고침 옵션 설정방법
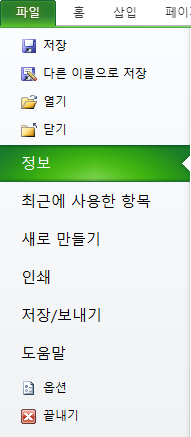
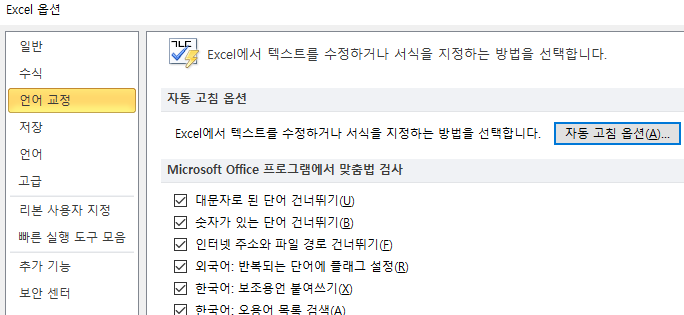
1. 좌측 상단에 파일에 가시면 '옵션'이 있습니다. 옵션을 클릭합니다.
2. 엑셀 옵션에서 '언어 교정'을 클릭하시면 우측에 '자동 고침 옵션'을 클릭합니다.
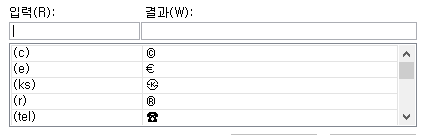
위에 보시면 입력(R)에는 (tel) 그리고 결과(W)에는 ☎을 볼 수 있습니다. 입력에는 내가 입력을 할 값 결과에는 설정한 입력값을 입력할 때 나올 결과값을 넣으면 됩니다.

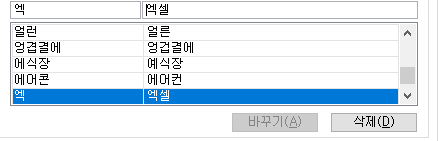
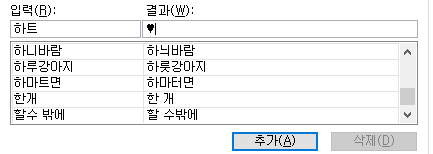
전 vlookup을 다 입력하면 귀찮아서 vlook까지만 입력하면 vlookup의 결과값이 나오도록 설정을 했습니다. 또 '엑'이란 글자를 입력할 때 '엑셀'이라는 결과값이 나오도록 설정을 했습니다.
또 하나 하트를 자주 쓴다고 가정을 했을 때 특수문자 ♥를 넣을라면 ㅁ을 누르고 Ctrl을 누르고 또 찾아서 엔터를 눌러야하는 번거로움이 있었는데 위와 같이 설정을 하면 '하트'만 눌러도 특수문자 하트가 나올 수 있도록 엑셀 자동고침 옵션을 설정했습니다.
결과값 보기
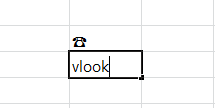
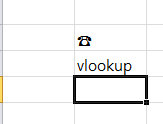
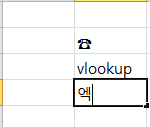

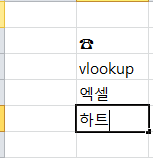

엑셀 자동고침 옵션에 설정한 입력값, 결과값대로 입력값을 작성하면 설정한 결과값이 정확하게 나왔습니다. 사람마다 각자 자주 사용하는 특수 문자 및 단어들이 있을테니깐 필요한 값들을 설정하셔서 더욱 빠른 엑셀 작업속도를 가지시길 바라겠습니다.
'엑셀 > 엑셀 TIP' 카테고리의 다른 글
| 엑셀 인쇄 페이지설정으로 1페이지 인쇄하는 방법 (0) | 2022.01.12 |
|---|---|
| 엑셀 보이는 셀만 복사하는 방법(이동옵션 활용) (0) | 2022.01.12 |
| 엑셀 자동완성 기능끄기 옵션에서 쉽게 해제하자! (0) | 2022.01.12 |
| 엑셀 데이터 내가 원하는 위치에 특정문자 입력 및 표시하기 (0) | 2022.01.03 |
| 엑셀 자동 채우기 목록 설정 (0) | 2022.01.03 |
| 엑셀 자동고침 삭제 및 등록하는 방법 (0) | 2022.01.03 |
| 엑셀 가상 분석 목표값 찾기 (0) | 2021.12.17 |
| 엑셀 두개의 워크시트 동시에 나란히 보기 (0) | 2021.12.17 |