엑셀: 91개의 글
 엑셀 지정한 날짜와 기간을 구하는 날짜 함수
엑셀 지정한 날짜와 기간을 구하는 날짜 함수
엑셀, 지정한 날짜와 기간 구하는 날짜 함수 엑셀 형식에서 날짜 형식으로 날짜를 계산할수 있습니다. TODAY함수는 오늘 현재 날짜를 구할수 있고 DATE함수는 지정한 숫자를 날짜를 구할수 있습니다. 이외에도 자동으로 주말이나 공휴일등을 제외하고 근무한 날을 자동으로 계산도 하여 줍니다. TODAY함수와 DATE함수를 먼저 알아보겠습니다. TODAY 형식 : =TODAY() 오늘 날짜를 표시하여 줍니다. DATE 형식 : =DATE(year, month, day) 숫자를 연,월,일 로 날짜로 구합니다. year:년, month:월:, day:일 WORKDAY와 NETWORKDAYS함수 WORKDAY 형식 : =WORKDAY(start_date, days,[holidays]) 지정한 수를 더한 날짜를 구합..
 엑셀(EXCEL) 꺽은선과 막대 그래프의 혼합 차트 만들기
엑셀(EXCEL) 꺽은선과 막대 그래프의 혼합 차트 만들기
엑셀, 꺽은선 그래프 막대그래프가 있는 혼합차트 만들기 엑셀에서 도표를 가지고 차트를 그리다 보면 데이터값이 비슷한 경우에는 상관 없지만 데이터값의 차이가 크거나 다를 경우 차트를 그리면 작은 값이 너무 밑에 있어 데이터를 분석하기가 어렵습니다. 이런경우에는 축을 나눠서 서로 다른 종류의 차트를 혼합하여 사용하면 좋습니다. 꺽은선그래프와 막대그래프를 혼합하여 차트를 만드는 방법을 알아보겠습니다. 먼저 아래 예제 매출분석 도표를 이용해 꺽은선 그래프이 차트를 먼저 만듭니다. 차트를 만들 데이터 범위를 선택합니다. 항목에서부터 6월 합계란까지 마우스로 드레그한 후 상단메뉴의 [삽입]=>[꺽은선형]에서 적당한 꺽은선을 선택하여 기본차트를 만듭니다. 아래그림처럼 꺽은선의 기본차트가 만들집니다. 만들어진 차트를 ..
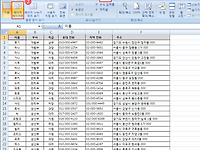 엑셀 머리글 바닥글 인쇄하기
엑셀 머리글 바닥글 인쇄하기
엑셀(EXCEL) 머리글 바닥글 작성하는 방법 엑셀은 워크시트가 셀로 구성되어 있어 한글 같은 워드프로그램처럼 용지에 맞게 문서를 작성할 수 없습니다. 셀을 무제한으로 작성할수 있기 때문이죠. 작성한 문서를 프린트 할때 머리글과 바닥글을 입력하여 출력하는 방법을 알아보겠습니다. 아래처럼 데이터가 많은 주소록이 있다고 가정하고 주소록의 머리글과 바닥글을 작성하여 봅니다. 엑셀 상단의 메뉴중에 [보기]=>[페이지레이아웃]을 클릭하여 줍니다. 그러면 아래처럼 워드프로세서처럼 편집 용지가 보이게 됩니다. '머리글'이라고 되어 있는 중간 부분 을 클릭하면 머리글을 작성할 수 있습니다. '주소록'이라고 작성합니다. 머리글은 중간도 있지만 왼쪽과 오른쪽에도 각각 내용을 작성할수 있습니다. 또 상단메뉴의 [디자인]=>..
 엑셀(EXCEL) 차트 중간 생략 차트 만들기
엑셀(EXCEL) 차트 중간 생략 차트 만들기
엑셀 최대값과 최소값이 클경우 중간 생략 차트 만들기 엑셀에서 도표를 가지고 차트를 만들수 있습니다. 차트로 도표를 나타내면 알아보기도 쉽고 엑셀문서가 고급화(?)되어 집니다. 그러나 도표의 수치가 최대값과 최소값의 차이가 큰경우 차트를 그리면 보기가 않좋습니다. 이번시간에는 최대 최소 간격이 큰 데이터의 차트를 중간 생략형 차트를 만들어 보겠습니다. 아래처럼 차트를 만들 데이터 도표가 있습니다. 차트를 만들 데이터 영역의 최대값과 최소값이 차이가 큽니다. 데이터 영역을 마우스로 드레그하여 선택한후 [삽입]=>차트탭에서[세로막대형]=> 2차원 기본 막대그래프를 선택합니다. 아래그림은 기본 막대차트가 생성된 화면인데요 여기서 차트제목을 알맞게 변경하고 우측의 범례 '순이익'을 지워줍니다. 차트의 세로축 제..
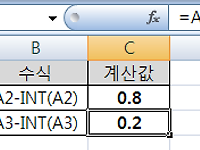 엑셀 소수점 계산 함수
엑셀 소수점 계산 함수
엑셀(EXCEL) 소수점 계산 함수 INT, TRUNC, EVEN, ODD함수 엑셀 함수중에 소수점의 값을 계산하는 함수입니다. INT함수 : 소수점 아래의 값을 내림하여 가장 가까운 정수를 만들때 사용합니다. 형식 : =INT(number) nmber: 소수점이 있는 숫자나 숫자가 있는 셀 ex) =INT(7.8) => 7 7.8을 내림하여 정수7을 표기 =INT(-7.8) =>-8 음수 -78을 내림하여 정수 -8을 표기 =7.8-INT(7.8) =>0.8 양의 실수의 소수 부분을 반환한다. TRUNC함수 : 소수점 아래의 값을 내림하여 지정한 자리수로 만들때 사용합니다. (지정한 자리수만을 아래에 남기고 나머지 자리를 버림) 형식 : =TRUNC(number, [num_digits]) number ..
 엑셀 차트 그리기 제목, 가로 세로 제목, 범례이동하기
엑셀 차트 그리기 제목, 가로 세로 제목, 범례이동하기
엑셀 차트 그리기 차트 제목 축 이름 범례이동하기 엑셀에서 문서를 더 알아보기 쉽도록 하기 위해 차트를 사용합니다. 도표를 작성하고 도표의 내용을 좀더 수월하고 알아보기 쉽도로고 말이지요. 이번시간에는 도표 데이터를 이용하여 차트를 그리는 방법을 알아보겟습니다. 먼저 아래와 같은 상반기 매출 분석의 도표가 있다고 가정하고 이 도표를 가지고 꺽은선의 차트를 그려봅니다. 먼저 아래도표처럼 차트를 만들 데이터를 마우스를 이용하여 드레그 선택하여 줍니다. 엑셀의 상단 메뉴 [삽입]=>그래프탭에서 [꺽은선형]=>그래프의 유형을 선택합니다. 그러면 아래처럼 기본차트가 생성이 됩니다. 차트에서 가로항목, 세로항목,범례가 기본으로 생성되는데요 여기에 차트제목, 가로세로축 이름을 입력하여 보겠습니다. 차트의 제목은 차트..
 엑셀 차트 요소 살펴보기
엑셀 차트 요소 살펴보기
엑셀에서 기본 차트는 세로축과 범례등만 간단히 표시하게 되어 있지만 차트 제목이나 축 제목, 범례 위치등을 마음대로 바꾸어 표시할수 있습니다. 아래 그림을 보고 엑셀의 차트 요소에는 어떤 요소가 있는지 알아보겠습니다. 1. 차트 영역 : 차트 제목과 그림영역, 축 , 범례 등 차트 전체 2. 차트 제목 : 차트 제목으로 글꼴과 맞춤 등의 서식을 바꿀수 있습니다. 3. 세로축과 세로축 제목 : 값 Y축의 데이터 범위와 제목을 표시합니다. 4. 그림영역 : 데이터에 따른 데이터 계열과 데이터 레이블 등을 말합니다. 5. 데이터 계열 : 각 항목의 데이터 값을 선과 막대 등으로 표시합니다. 6. 범례 : 데이터 계열에 대한 이름이나 내용을 색이나 모양으로 표시 7. 눈금선 : 데이터 값을 정확히 알 수 있도로..
 엑셀 필드명이 계속표시되도록 틀고정 사용하기
엑셀 필드명이 계속표시되도록 틀고정 사용하기
엑셀 항목이나 순번을 계속보이게 틀고정 사용하기 엑셀에서 데이터가 많아 한페이지나 한 화면을 넘어가게 많아 화면을 아래로 이동하면 맨위의 첫행 제목이나 항목등이 보이지 않게 되어 항목의 이름을 보기 위해서는 위아래로 이동하여 보게 되는데요 이게 여간 불편하지 않습니다. 이런경우에 [틀고정]을 사용하면 위아래로 이동시 계속하여 필드명 즉 제목이나 항목명을 계속 표시되게 할수 있습니다. 첫행을 고정하거나 첫열 또는 원하는 위치에서 워크시트의 셀을 고정할수 있습니다. 먼저 첫행을 고정하는 방법을 간단히 알아보겟습니다. 엑셀의 상단메뉴 [보기]=>[틀고정]=>[첫행고정]을 누르면 시트의 1행이 고정이 되어 화면을 아래로 내려보아도 예시에서의 '구분,코드,품목,....'등의 항목명이 움직이지 않고 계속 보여집니다..
 엑셀 시트 잠금으로 내용을 수정하지 못하게, 부분수정
엑셀 시트 잠금으로 내용을 수정하지 못하게, 부분수정
엑셀 워크시트의 수정할 부분 남기고 잠금으로 시트 보호하기 다른 사람이 엑셀 문서를 수정하지 못하게 수식이나 내용을 보호하면 수식이나 내용을 지울수 없습니다. 문서 시트의 일부 입력하는 부분만 남기고 시트를 잠금 보호하는 방법을 알아보겟습니다. 이렇게 하면 문서, 창 등도 암호를 지정하여 수정, 복사, 이동의 제한을 할수 있습니다. 엑셀에서 워크시트는 [셀서식] 대화상자의[보호]탭에서 셀을 잠그면 내용을 수정하지 못하도록 설정할수 있습니다. 거래명세서등과 같이 거래 내용만 수정할수 있게 하는 방법입니다. 아래의 거래명세서를 예제로 들어 보겠습니다. 시트가 잠금으로 보호되더라도 내용을 수정할수 있게 품명,규격, 수량,단가 부분을 잠금 해제가 되도록 하려면 잠금해제할 B11셀부터 O16셀까지 드레그하여 선택..
 엑셀 원형차트 대 원형차트 원형차트 대 막대 차트 그리기
엑셀 원형차트 대 원형차트 원형차트 대 막대 차트 그리기
엑셀 원형차트 대 원형 차트 원형차트 대 막대차트 엑셀에서 도표를 가지고 원형 차트를 만들다 보면 값이 아주 작은 데이터가 있으면 분포가 고르지 않아 알아보기가 어렵습니다. 이런경우에 비율이 작은 몇개의 데이터 계열을 함께 '기타'로 표시하여 따로 차트를 그려서 비율을 표시할수 있습니다. 차트는 원형대 원형 차트 또는 원형 대 막대 차트 중 마음에 드는 것으로 골라 말들수 있습니다. 아래와 같은 도표를 가지고 원형차트를 만들어 보면 먼저 도표에서 차트를 만들 데이터를 선택합니다. 선택은 Ctrl 키를 눌러 항목과 합계를 가지고 원형 차트를 만들어 봅니다. 도표에서 데이터를 선택한후 상단메뉴에서 [삽입]=>[원형]챠트=>[원형 대 원형] 차트를 클릭합니다. 그러면 아래처럼 원형 차트 대 원형차트가 나타납니..